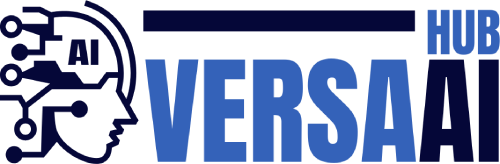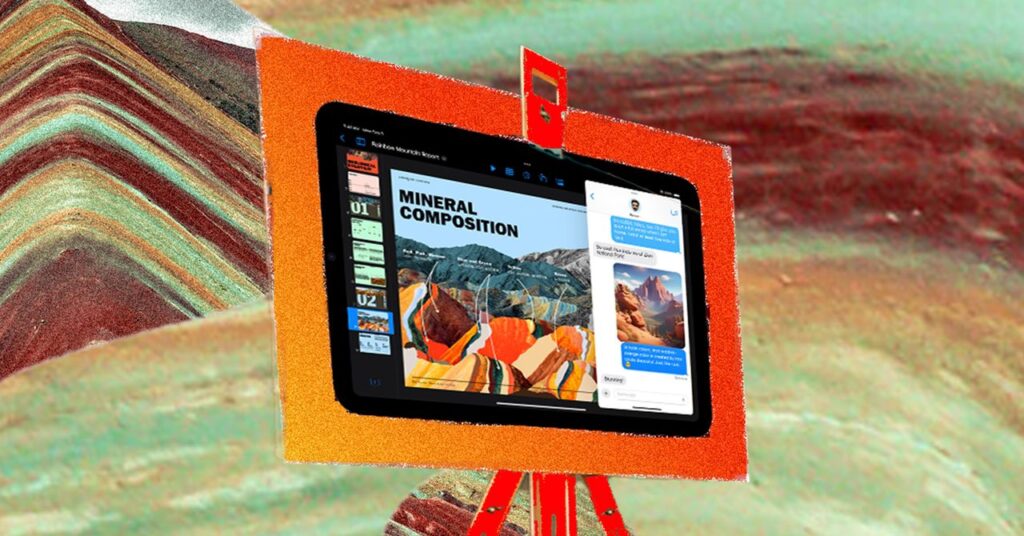The same pop-up menu allows you to change the style of the image. For now, your options are animations and illustrations and you can exchange them if you wish. There could be more art styles going on, based on the code seen in the beta version of iOS, but not at the time of writing.
Finally, you can start the image by tapping the portrait icon to the right of the text box and selecting either your Apple account avatar or the average person you have chosen from your gallery. This is suitable for profile photos and headshots.
Purification and storage of images
Once you start the image generation process, you will receive a selection of results on the screen. Left and right swipes scroll between them. If you’re not satisfied, you can continue to improve the image as you proceed. For example, if you need to change the expression of your main AI text, please put it in a text box and send it.
The same applies to the shortcut suggestion icon. Tap a new element, such as a volcano or fireworks, and it will be added to your photo. All the prompts and suggestions you add appear as bubbles floating around the image during generation.
To remove “components” from an image, after all, you don’t want that volcano, but tap the generated image on the center image to start generating it again. Next to the element or prompt you want to delete – tap the (negative) button and the image playground comes up with something new.
Once all the images are done, tap on the three dots next to it to find the option to copy to your clipboard and share it with another app or one of your contacts, or save it to your phone’s camera roll. Tap to save the image you created in the image’s playground gallery. Then, you can launch a new one using the + (plus) button.
The completed image is not completely final either. Tap a photo in the gallery and select Edit to return to the Generation screen. Tap the completed image to remove it from the saved gallery (The Trash Can Icon) or add a caption (tap the three dots in the top right).